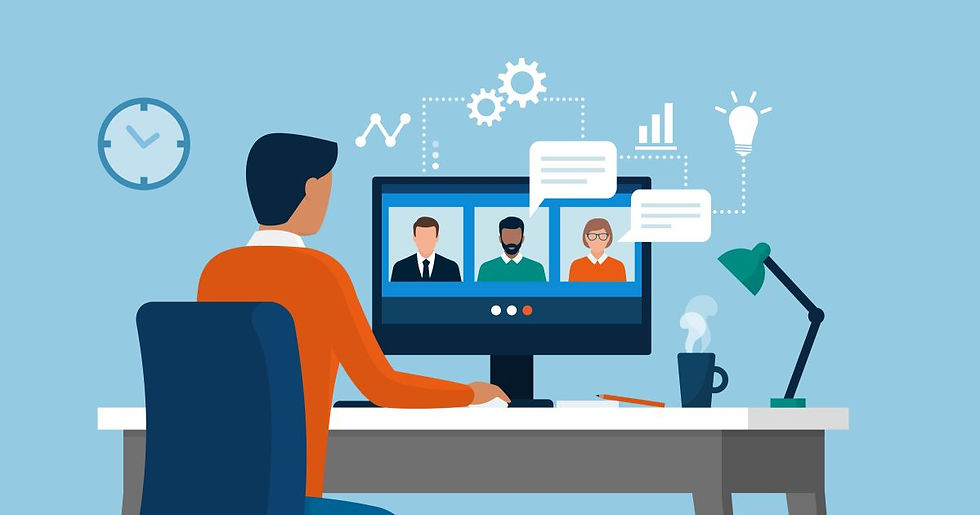How to go live on Instagram - Third party broadcasting now available on pro accounts.
- Tom Sykes
- Dec 14, 2023
- 3 min read
Updated: Mar 29

Today is a day web streaming companies have been waiting for!! We can now live stream directly to Instagram.
We have been live streaming to Instagram for clients for sometime but as of today (14th of December 2023), professional Instagram accounts are now able to officially stream to Instagram directly. Previously, live streaming companies like ours had to use 3rd party software and work-arounds which technically breached their terms and was very clunky in its delivery.
We would always advise broadcasting your event with an experienced live streaming company like StreamWorks from solo16 Broadcast.
HOW TO GO LIVE ON INSTAGRAM
Ensure you have a Professional account on Instagram. You can change your existing account to Professional by going to Instagram.com
STEP 1 - On a browser go to instagram.com and log into your account. Click on create then live video.

STEP 2 - Give your stream a name and select the audience. We suggest you do a practice first.

STEP 3 - Copy and paste the stream URL and stream key into your streaming software.

STEP 4 - Ensure your streaming software has the right streaming profile using the settings below and then click go live within the software.
STEP 5 - Return to instagram and you should see the preview window now displaying your streamed video.
Click GO LIVE and your stream will start.

STEP 6 - Once you stream is live, the Comments tab will let you read and respond to comments from your viewers.
STEP 7 - To end the stream click END STREAM. (In order to end your stream smoothly we suggest ending the broadcast on instagram first before ending it within streaming software. If you fail to do this then the live video will continue on instagram and will display the last frame received from the streaming software.)
TECHNICAL SETTINGS
Instagram have the following recommended settings that they have been tested to optimise quality and experience for viewers on many devices and networks:
Video
• 9x16 aspect ratio (recommended but not required)
• 720p @ 30 fps (30 fps is recommended, but Live Producer does also support 60 fps if desired. When using 60 fps, the Live Producer preview screen will still display 30 fps. This is normal and instagram say they are currently investigating how to correct this.)
◦ Resolution: 720x1280
◦ Video bitrate range: 2,250–6,000 Kbps
◦ Alternatives (supported but not recommended): 480p @ 30 fps, 360p
Audio
The settings below are the default for most streaming platforms, including OBS:
• Sample rate: 44.1 KHz
• Channel layout: Stereo
• Bit rate: up to 256 Kbps
CAN WE BROADCAST IN 16:9 OR NORMAL WIDESCREEN?
Yes this is possible but instagram recommends setting up your streaming software to reflect a vertical (9:16) aspect ratio. If you don't do this then the instagram live system will automatically crop the sides and zoom-in to fit 9:16. You can of course use the extra screen real estate above and below your horizontal video feed for other features or graphics etc.
HOW TO MANAGE COMMENTS WHEN LIVE
Once your stream is live, the “Comments” tab will let you read and respond to comments from viewers.
Clicking a comment will toggle a menu with the following options:
“Report”, which will flag the comment for inappropriate behaviour.
“Pin comment”, which will keep the comment at the top of the feed. You can remove a pinned comment by clicking the “X” to the right.
CAN I SAVE THE STREAM?AM FOR ON-DEMAND VIEWING?
Yes you can. You can view, share and download your completed broadcast within the live archive area.
To access this area;
While on your profile tap the menu (3 horizontal lines) button in the top right corner.
Within this menu, tap the archive button.
Tap the dropdown at the top of the screen and switch from “Stories archive” to “Live archive.”
You will then see your past completed live videos and be able to share to Instagram or download to your device.
Check out a previous live broadcast we did with TV Chef Phil Vickery here.
To discuss live steaming your talk, conference, show or event please do get in touch with us.
#Live, #LiveStreaming, #GoingLive, #LiveNow, #WatchNow, #InstagramLive, #IGLive, #InstaLive, #HowToLiveStreamOnInstagram #solo16Broadcast #solo16 #StreamWorks #GoingLiveOnInstagram
#EventProfs, #DigitalEvents, #VirtualEvents, #LiveStreaming, #EventMarketing, #OnlineEvents, #HybridEvents, #EventTech, #VirtualExperience, #DigitalMarketing, #SocialStreaming, #StreamTech, #WebinarMarketing, #LiveOnline, #EventManagement, #DigitalEngagement, #VirtualConferences, #TechEvents, #SocialMediaEvents, #OnlineConference, #LiveVideo, #EventInnovation, #DigitalStrategy, #EventTechTrends, #StreamingSolutions, #RemoteEvents, #VirtualRealityEvents, #InteractiveEvents, #StreamLife, #EventPlanningTips #solo16Broadcast #StreamWorks #LivestreamingLondon #LondonLiveStreaming #InPersonEvents